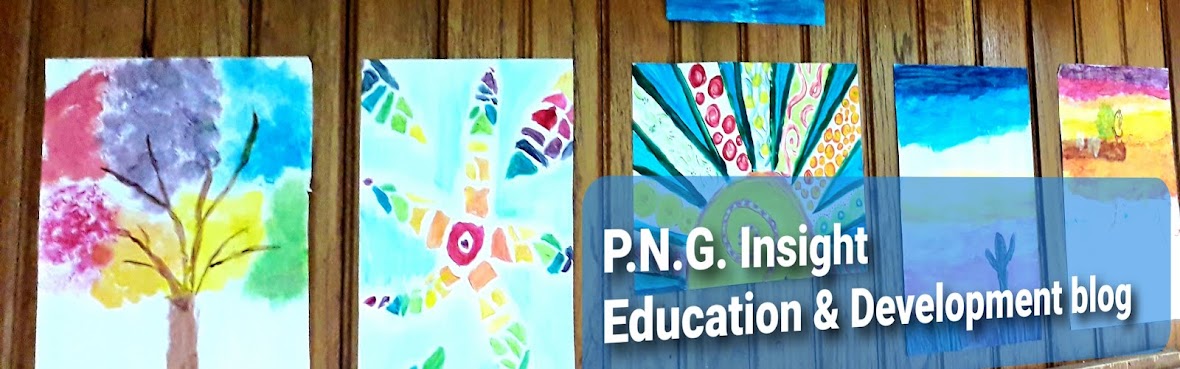This post aims to help those who a looking for a working holiday visa for Australia in 2023, including others who are intending
to obtain an Australian tourist visa for a short stay.
I share this experience I share to help others. In fact, I was very
annoyed when I started the application.
Two things went wrong.
First, I
realized that the whole application process changed, it was not like before
when you submit the visa applications at the Australian High Commission’s
office in your country, manually. The visa submission process was left in hands of agents. You have to go
to an agent to get it sorted for you.
Second, you have to do it yourself online.
The online working holiday visa Australia 2023 application was easy, but you must connect to wireless internet. I’ve tried in vain for two straight days though I had all the required
and recommended papers. Simply because a major Internet connection was not good where I was. If your internet connection is good, you should do it online.
Apply for a Working holiday visa Australia 2023
Applying to the agent means that you will have to go to the agents.
I completed the application form – form 1419.
In addition, I had less than 10 working days to get a visa before leaving on a
booked flight. It was stressful. Sounds all too familiar?
So how did I, finally, submit my application?
To make it clear I have not got a visa yet. The decision to
grant me a visa is out of my control having applied, I am writing
in waiting.
Let me answer the question. The ‘break-through’ came when a friend
mentioned that I could use a mobile phone as a router (or Internet Access Point).
So, I did and submitted my application online. Get a data bundle (60MB) to upload all the documents.
Here is the link to a step-by-step guide on how to connect your mobile phone and laptop. So you can do that
anywhere in PNG. It takes up to 10 working days to get a response. If you haven’t
got one after that period, give them a follow-up call.
There is a list of required documents you must produce. The common documents are a passport photo (doesn’t have to be signed), a copy of the passport biography page, a bank statement, Form 54 Family Composition, etc.
I would recommend using the online application. It costs Au$136.46.
For fees and charges information, refer to www.border.gov.au/Trav/Visa/Fees.
Costs at the agents are indicated in the image above.
A 300MB of mobile data would be enough to launch your application online.
Important tips/docs for online application:
-Create an account https://online.immi.gov.au/ola/app
-Ensure that all your documents are less than 5MB before uploading
-Passport page/s
-Passport photo, taken in the last 6 months
-Bank statements
-Evidence of assets in the country of residence. E.g. recent share value cert.
-Family Composition (Form 54)
-Checklist PDF
*Visitors with different circumstances may provide extra docs, use this as a guide